Met WordPress kan je de weergave van je teksten inkorten - dat weet je misschien…

 Ben je al dat gedoe ook zo zat? Je site updaten moet toch sneller kunnen?
Ben je al dat gedoe ook zo zat? Je site updaten moet toch sneller kunnen?
Stel, je wil bepaalde berichten niet in je nieuwsoverzicht hebben, maar op een eigen pagina. Bijvoorbeeld agenda-items of je blogartikelen. Je hebt daarom een gewone pagina gemaakt en zet elk ‘bericht’ erop als een gewone tekstalinea met een eigen tussenkop.
Maar na verloop van tijd blijkt het nogal veel tijd te kosten om die berichten te plaatsen en op de juiste volgorde te zetten. En om oude berichten weer weg te halen. En als je 2 berichten afwisselend langer onder de aandacht wil brengen, moet je die steeds handmatig boven aan de pagina zetten met een eigen opmaak. Bovendien: hoe ziet een bezoeker snel welk item nieuw is toegevoegd?
Tijd voor automatisering!
De tips hieronder schelen je veel tijd en leveren veel gemak op. Dus: ja, je site updaten kan véél sneller!
Dat automatiseren doe je door berichten te koppelen aan pagina’s. Er zijn 2 manieren om dat te doen:
Voor beide manieren geldt dat je de betreffende berichten een speciale categorie geeft. Hieronder ga ik dieper in op beide methoden.
Normaalgesproken neemt WordPress al je pagina’s automatisch op in je menustructuur. Maar je kan ook zelf een menu aanmaken bij Weergave → Menu. Dat is heel handig, want:
En dat is precies wat we hier gaan doen.
Het openingsscherm bij Weergave → Menu toont normaliter altijd een lijst met pagina’s. Dat vak is alvast uitgeklapt.
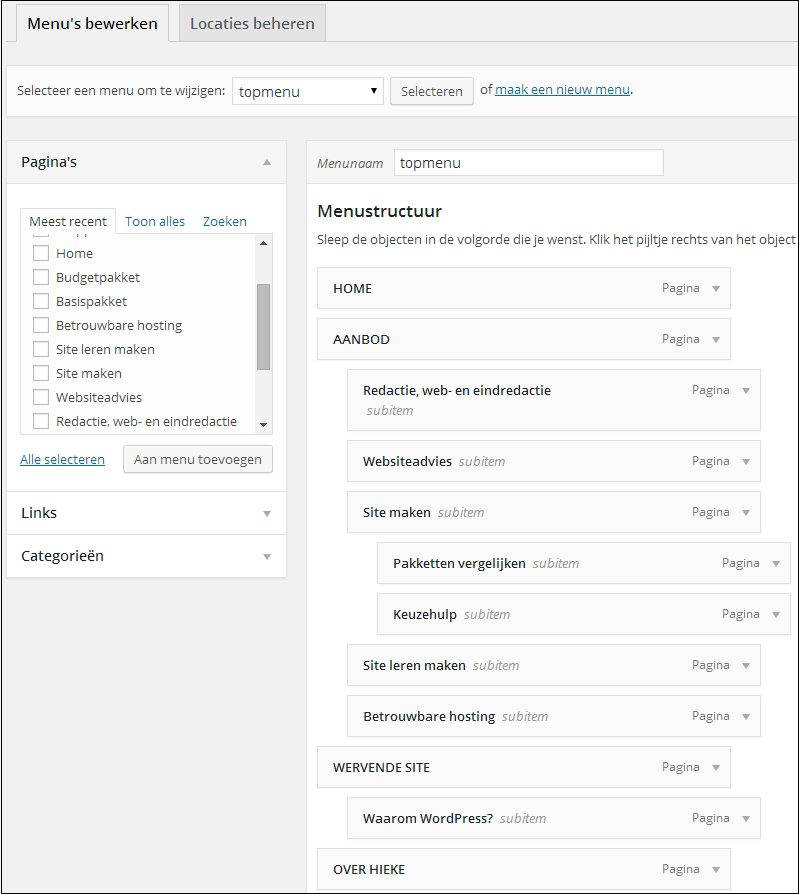
Maar wij willen een categorie toevoegen. Klik dus eerst het juiste vakje open, kies je categorie en klik op ‘Aan menu toevoegen’.
Stel, ik wil een blog aan de rechterkant van mijn menu. Dan moet deze pagina onder aan het overzicht komen. Dat gebeurt automatisch als je op de toevoegknop klikt.

Het resultaat is dan:
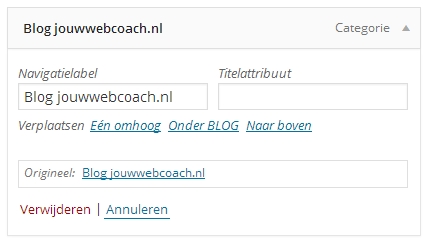
Je ziet in het bovenste vlakje nu ook ‘Categorie’ in plaats van ‘Pagina’, wat je in het overzicht hierboven overal ziet staan. Zo zie je dus meteen hoe je menu is opgebouwd.
Mogelijk wil je de naam van je menuknop – het navigatielabel – aanpassen. In dit geval wel, want die is veel te lang. (Zie de afbeelding hierboven.) Dat doe je zo:
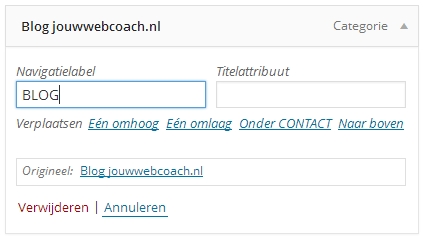
Het resultaat is dan dit menu. Hee, dat is precies wat er boven aan deze website staat!
![]()
Op deze manier categorieën koppelen, is meestal een uitstekende oplossing. Sommige thema’s geven die pagina’s echter een paar rare zaken mee, zoals het kopje ‘News Archive’, ook als het thema verder Nederlands is en het niet om een archief gaat. Wil je dit niet, gebruik dan de gratis plugin Category Post List Widget.
Hoewel de naam anders doet vermoeden, is Category Post List Widget een plugin en niet slechts een widget. Je kan hier een heleboel mee doen, maar in dit artikel focus ik op berichten koppelen aan een pagina met een shortcode.
In tegenstelling tot methode [1] moet je dan wel eerst een gewone pagina maken en daarin de shortcode van de plugin plakken. Die vind je bij de instellingen van die plugin in je dashboard. En natuurlijk moet, net als bij methode [1], je de berichten die je daar wil tonen wel allemaal dezelfde categorie meegeven.
De shortcode ziet er in de basis zo uit: ![]()
Uitleg van de codes:
En voilà, de berichten komen vanzelf op die ene pagina te staan. Het enige wat jij hoeft te doen, is berichten maken en die de juiste categorie of categorieën meegeven. Want je kan natuurlijk één bericht ook op meerdere pagina’s laten verschijnen, als je er meer categorieën aan koppelt en die andere categorieën ook een eigen pagina geeft.
» Meer over Category Post List Widget en hoe je CPLW als widget kan gebruiken.
Hopelijk heb ik je met dit artikel kunnen helpen om veel tijd te besparen.
Heb je nog andere tips om berichten automatisch te koppelen aan een bepaalde pagina? Laat het weten in het commentaarveld hieronder!
PS. Deel dit artikel met je netwerk, zodat ook je vrienden en kennissen profiteren van deze gratis tips. Klik op één van de socialmediaknoppen om dit artikel te delen.